ActiveDEMAND Landing Pages work extremely well with Google Ads and other PPC traffic campaigns. This guide will show you how to set up Conversions in Google Ads and where to paste your conversion code in ActiveDEMAND LPs.
We recommend connecting your Google Ads account to ActiveDEMAND to ensure your call tracking and reporting is connected. See this article:
Integrating ActiveDEMAND with Google Services
After your account is authenticated with your Google Ads account:
- Sign in to Ads Account
- Click the Tools tab, and select Conversions from the drop-down menu.
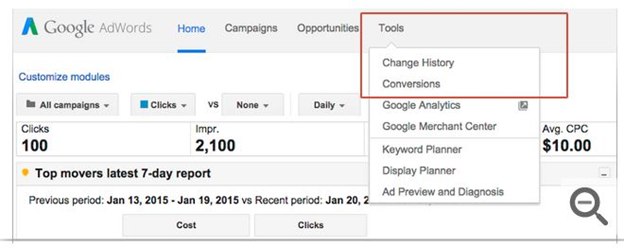
- Click the Conversion button
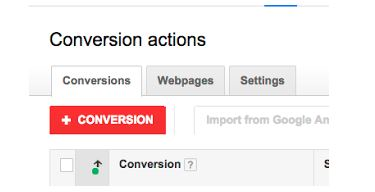
- Select Website option
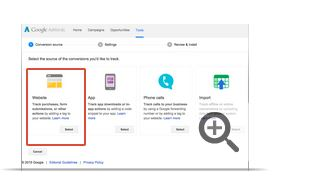
- Click Name. Enter the name of the conversion you’d like to track on your website. Click Done.
- Click Value. Select whether each conversion has the same value, varying values (ie. Purchases of products with different prices), or select “Don’t assign a value” if you prefer not to count one. Click Done.
- Click Count. Select whether to count all or unique conversions. All is best for sales. Unique is best for leads. Click Done.
- Click Conversion Windows. Select a conversion window – how long after an ad click and ad impression you want to track conversions) and a view-through conversion window – how long after an image or rich media Display Network ad impression you want to track conversions). Can be as short as one week to as long as 90 days (30 days for view-through conversions). Click Done.
- Click Category. Select the category that best applies to your conversion. Sign ups, Purchase/Sale or Other. Click Done.
- Click Optimization. Opting into this setting optimizes bids for this conversion action when using automated bid strategies such as Target return on ad spend, Enhanced cost per click, or Conversion optimizer. Uncheck the box if you don’t want to optimize bids for this conversion action. Click Done.
- Click Save and Continue
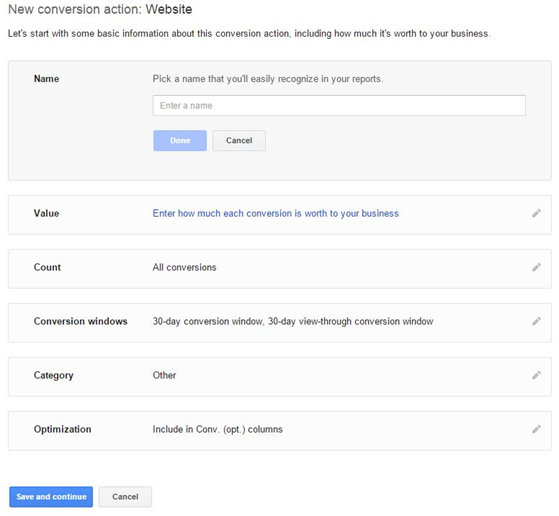
- Select one of 2 options under “install your tag.”
- Save instructions and tag: Install the conversion tracking code on your website yourself
- Email instructions and tag: Select this option if someone else will be adding the code to the website.
- For conversion tracking use a separate page for the confirmation page in your Landing Page form completion settings. If you are using an ActiveDEMAND Landing Page for the confirmation page,
you will need to add the conversion code to the confirmation page. Open the confirmation landing page in ActiveDemand Ie. Thank you for your submission page or thank you for your order page. - On the right hand side under Properties, paste the conversion code into the Script Tag box. Click Save.
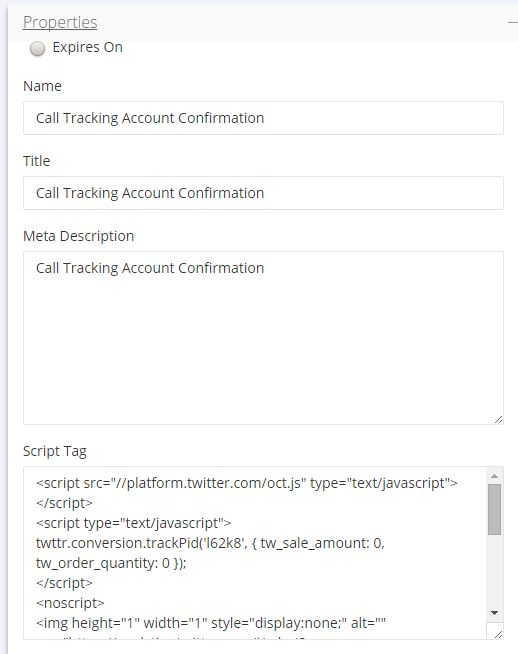
Comments
Please sign in to leave a comment.